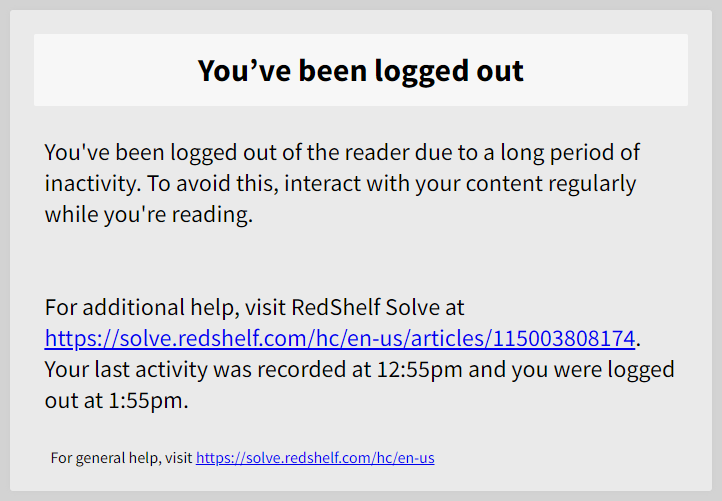Frequently Asked Questions for the AMS Weather, Ocean, and Climate Studies digital books
If you have any trouble, please contact us at [email protected] with a description of your problem. Let us know what step you're on or what program you're using. If possible, include the full error message and your order number.
Quick Menu
AMSEDU Bookstore
Placing an order with Credit Cart
We accept MasterCard, VISA, or American Express. We cannot accept Discover or prepaid cards.
Access Card or Coupon Code
- Page not found
- Error message: Coupon code is invalid or has expired
- Error message: Coupon has reached the maximum redemption limit
- Cannot place an order (other)
- Did not receive emailed receipt or directions
Returning to the AMSEDU Bookstore
To log in, you need to use your username, not your email address. When you first place an order, your username and password will be included in the emailed receipt. An account is created automatically for your email when you first place an order.
If you forget your username, request a new password and your username will be included in the email.
- Logging in
- Error message: Sorry, unrecognized username or password
- Request a New Password
- Not receiving email with link
- Error message: Not recognized as a user name or an e-mail address
- Error message: You have tried to use a one-time login link
- Account Blocked: Sorry, there have been more than 5 failed login attempts for this account
Book Formats
The books are available as Online ePub or ePub Download rentals for six months, as well as non-rental, non-expiring ePub Downloads and (non-rental) physical Softcovers.
- Online ePub
- Most intuitive
- Access on any computer/device with internet access
- Text-to-Speech reader, Flashcards, Notes to Study Guide
- ePub Download
- Requires Adobe DRM compatible ePub reader
- Not for public computers (libraries, computer labs)
- Once downloaded does not require internet
- Softcover
- Additional cost (books are published digitally, there is no stockpile of physical books)
- 2-6 business days to process/print before ships
- Forever Yours
- No PDF of the books is available for purchase
- Swap the format after purchase
Online ePub - Read Now
Click on the Read Now button to open the books in a second browser tab. While Chrome is recommended, Firefox, Safari, Edge and others work. Internet Explorer (IE) cannot open the Online ePub.
- Online Read Options & Buttons
- Error message: You have been logged out
- White screen: blank page or {"error_message": "Invalid security token"}
- Error message: Online reading is currently unavailable
ePub Download - Download
Both the manual and textbook require an Adobe DRM compatible ePub reader. Adobe Digital Editions is the free ePub reader that can open your books. The books will NOT open with Adobe Reader or Adobe Acrobat. While they may open initially with other ePub readers, as these cannot be authorized with an Adobe ID, they will eventually be unreadable.
Click on the Download button to download the ePub file. If you already installed Digital Editions, it should open in that automatically
- Nothing happens - File saved instead of opened
- List of error messages
- Tries to open file in Reader, Word or Notepad ('gibberish')
Adobe Digital Editions (ePub Download)
Steps to download/open ePub Download
- Create an Adobe ID
- Download/Install Adobe Digital Editions
- Log into the AMSEDU Bookstore and download the books
Adobe ID
- Create an Adobe ID
- Authorized your computer
- Reset Adobe ID password
- Erase the authorization from your computer
Adobe Digital Editions Help Pages
Authorizing another machine
For if you want to authorize a second computer or device, or if your main computer crashes or is lost and you need to install everything again.
- If needed, reset your Adobe ID password
- Install Digital Editions
- Authorize the computer
- Log into the AMSEDU Bookstore and download the books
Tablets and smart phones
Error Messages for ePub Download
- List of common ADE error messages
- Error getting License. License Server Communication Problem: E_ACT_NOT_READY
- Error getting License. License Server Communication Problem: E_ADEPT_NO_TOKEN
- Error getting License. License Server Communication Problem: E_LIC_ALREADY_FULFILLED_BY_ANOTHER_USER
- Error getting License. License Server Communication Problem: E_ADEPT_REQUEST_EXPIRED
- Error getting License. License Server Communication Proglem: E_STREAM_ERROR
- Error! Check Activation
- Adobe Reader could not open 'URLLink.acsm' because it is either not a supported file type or because the file has been damaged (for example, it was sent as an email attachment and wasn't correctly decoded).
~~
AMSEDU Bookstore
Order isn't going through
Ensure all your information is correct and give it another try. Otherwise email [email protected] with a description of what is happening.
No conformation email
When you place an order, either directly or with a coupon, you should receive at least two automated emails from the AMSEDU Bookstore. One is the receipt, which will include your username if it is your first purchase, and the other is instructions for the format of the ebook.
Automated emails are often caught in email filters, which can delay their arrival, or pulled into the Spam/Junk folders. Some school accounts will not allow the automated emails from 'unknown' sources.
Please check your Spam/Junk folder.
It is also possible there was a typo in the email address, which is why the email was not delivered.
If you do not receive a conformation email, contact [email protected]. Include the full name and email address provided when placing the order, as well as the order number if you have it.
Swap Formats
If you are having trouble with Digital Editions and would prefer to read online instead; if you don't like the online reader and would prefer to download the books; if the digital books are not working for you and you want to pay extra for the softcover; email [email protected] to either swap between the digital formats or ask about getting a softcover.
Changing the format is NOT always possible
Page Not Found
When you enter the URL from the Access Card, you receive the Page Not Found message:

Double check that the url is correct. If it is, contact [email protected] with the url and coupon code. We'll check it against our records.
Invalid/Expired Coupon
When you enter the coupon code, you receive an error message stating "This coupon code is invalid or expired."

The AMSEDU Bookstore does not recognize the coupon code, it assumes it is an invalid code or a valid code that has expired. Most likely, there is a typo.
All the coupon codes are capitalized letters and digits, the zero will have an slash through it. Give the coupon code another look and see if that helps.
If the problem persists, email [email protected] with the coupon code and the control number (at the bottom of the right inside page of the Access Card) and we'll check it against our records.
Coupon reached limit
When you enter the coupon code, you receive an error message stating "This coupon code has reached the maximum redemption limit."

Each coupon can only be used once. It is possible an earlier attempt went through. If possible, click on My Account in the upper right and see if that brings up the books. Otherwise, try resetting your password.
Otherwise, email [email protected] with the coupon code and the control number (at the bottom of the right inside page of the Access Card) and we'll check it against our records.
Returning to the AMSEDU Bookstore
1. Go to the AMSEDU Bookstore and log in with your username. You may need to request a new password

2. Once logged in, click on My Account

Or go to User Account page, which will take you directly to your books once you log in

If you continue to have problems, please contact [email protected].
Can't Log into AMSEDU Bookstore
When you enter your username and password, you receive the error message "Sorry, unrecognized username or password. Have you forgotten your password?"

Either the password or the username could have a typo in them. You can create a new password here and follow the steps here (or scroll down). After 5 failed attempts to log in, you will be blocked.
If you did not create an account when you purchased the books, then one is created automatically. Your username is likely the first part of your email address (before the @). If you create a new password, you will also be given your username.
If you continue to have problems, please contact [email protected]. Include the full name and email address you provided when placing the order.
Resetting Your Password
If you've never created or have forgotten your password for the AMSEDU Bookstore, you can change it. From the AMSEDU Bookstore homepage, click on the Request new password link.
1. Go to edubooks.ametsoc.org/user/password
2. Enter the email address or username you used when you downloaded your materials then click on Reset Password

If your username or email address are not recognized, try typing them in again. Otherwise, contact [email protected] and we will find your account info. Include the full name provided when placing the order
3. Further instructions are sent to your email

4. Check your email, including your Spam folder, for the provided link. Your username is also included. Click the link (If you do not receive this email, after checking your Spam folder, contact us at [email protected])

5. The emailed link brings you to a page with your username in italic as well as when the page will expire. Click the Log In button. If you receive an error that the link has already been used, request a new email

6. In your account, your username and email address are already filled out. Create a new password and confirm that password. It must be at least 6 characters, including both lower and uppercase letters, numbers and punctuation

7. Once the password is created, scroll down to click the Save button

The new password has now been saved and you are signed in.
If you continue to have problems, please contact [email protected].
No email with new password link
Automated emails are often caught in email filters, which can delay their arrival, or they are pulled into the Spam/Junk folders. Some school accounts will not allow the automated emails from 'unknown' sources.
Check your Spam/Junk folder. If you do not receive an email, contact [email protected].
Not Recognized
When requesting a new password, your email address (or username) "is not recognized as a user name or an e-mail address."

Is it possible you used your personal or school address instead? This email address should match the one provided when you placed the order.
If it still doesn't work, contact [email protected] and we will find your account info. Include the full name provided when placing the order.
Link is already used
When following the link from the email to reset your password, you receive the error message "You have tried to use a one-time login link that has either been used or is no longer valid. Please request a new one using the form below."

The emailed link only works for about a day and can only be used once. If you request an email multiple times, it's best to delete older requests so you know which are still active.
Fill out the form again to get a new password.
If you continue to have problems, please contact [email protected].
Blocked Account
When entering your username and password, you receive the message: "Sorry, there have been more than 5 failed login attempts for this account. It is temporarily blocked. Try again later or request a new password. "

It can take a number of hours for the username to be unblocked.
Contact [email protected] and request to have your username unblocked. Please include your username in the email.
Online Reader
Pop-up Box Options
If you double click or click and drag in the online reader, the text will highlight and you can create notes, flashcards, copy the section or create a citation.
If click on a single word or click and drag over many words, you will see a pop-up menu. Definition only words with a single word or term.
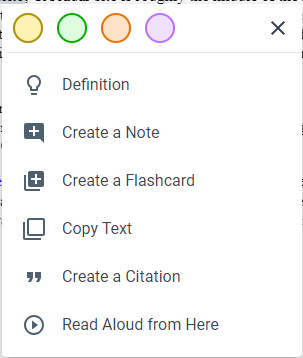
The second option is Create a Note, which allows you to make notes about the text you selected. This will be saved and can be reached from the Learning Tools (icon of horizontal bars in the upper left). When you have saved a note, a dot the same color as the highlight is added to the right.
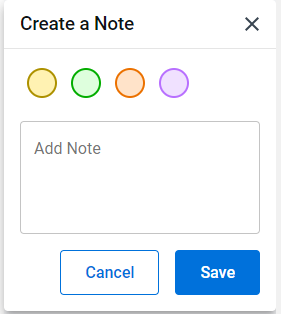
The next option is the Create a Flashcard. You can review your flashcards in the Learning Tools. The easiest way to create a flashcard is by highlighting the definition instead of the term. This ensures the full definition shows up in the 'back' of the flashcard. You can enter the term and edit the definitions as needed.
1. Start by highlighting the text and select Create a Flashcard
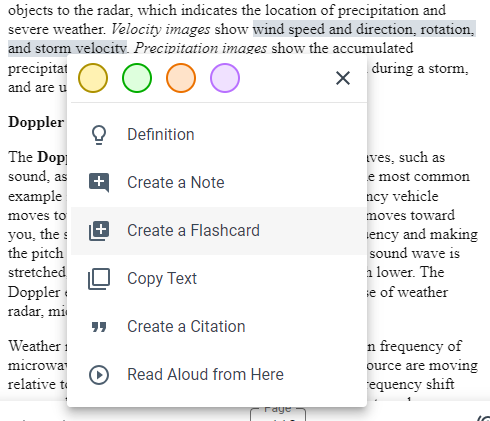
2. A popup to create the flash card will show the definition you highlighted. If you highlight a small amount of text, it will be placed in the front of the flashcard.
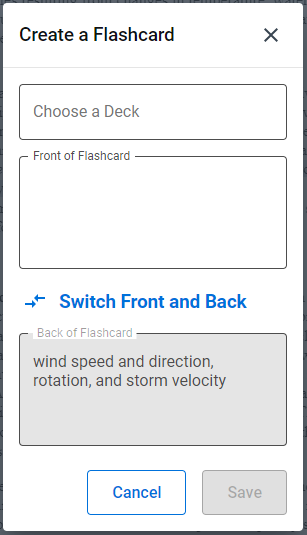
3. You can have several decks of flashcards. You can organize them by chapter, by section, or by topic. In this case, we are adding it to the already created 'Weather' deck.
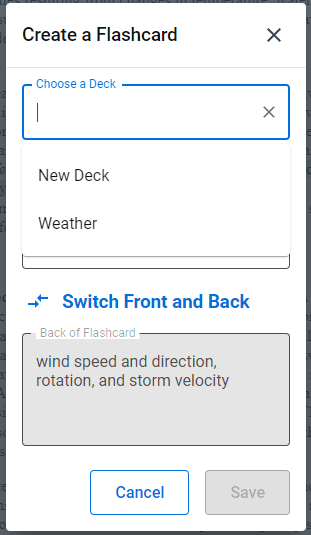
4. Make sure you have a deck selected, a front and a back, then click Save
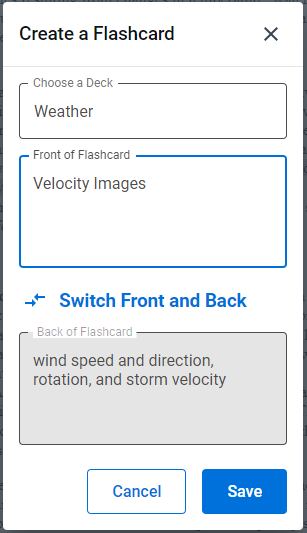
To Copy Text, highlight the text you want to copy and then select the fourth options
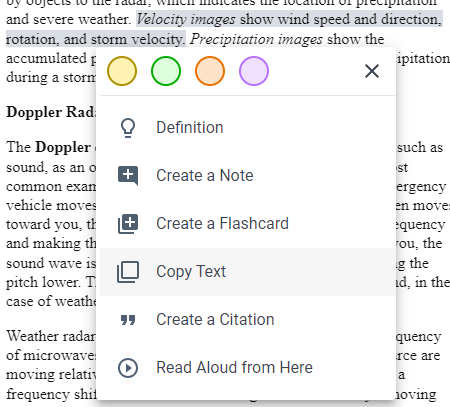
The text you have highlighted then appears in the Copied Content field. 75% of the text in the books are allowed to be copied, so each time you want to copy part of it, it verifies that you do intend that to happen and it was not a mistake. Click the Copy button and you can paste the select elsewhere.
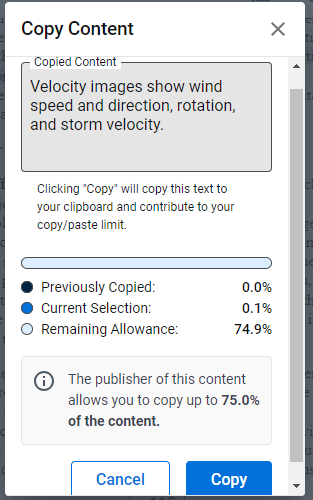
The Citation option provides a quick way to cite the books in APA, Chicago and MLA formats.
Selecting Read Aloud from Here will start the text-to-speech.
Top Menu
The online reader has helpful functions to navigate, study and listen to the books. They can be difficult to find if you're unfamiliar, so they are identified here.

On the top left, is Learning Tools Drawer . On the top right, from left to right, Is the Table of Contents, the Search, the Appearance Settings and the Additional Options.
Learning Tools
The three horizontal bars on the left are the Learning Tools Drawer. Click on this to review all the notes, flashcards, and copied content completed with the pop-up menu

The menu appears on the left side of the screen
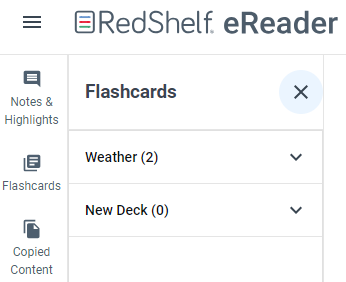
Table of Contents
A very helpful tool to when you want to move through the books. The Table of Contents is the first icon, a bullet list, on the right.

Click on this and you can jump to another chapter or to your bookmarks
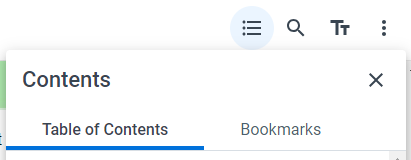
Search
Instead of an index, use the Search tool to look for specific words. You'll be able to scroll through everywhere it is listed in the book. The icon is magnifying glass on the left

Appearance
The double T, one larger and one smaller, allows you to adjust the appearance of the book.

You can change the font size, though this does not affect the images. and for the theme pick between the Default (black text on white), Sepia (black on peach), Night (white on black), and High Color Contrast. There is also a selection of fonts, and the letter spacing, line height and margins can be slightly increased or decreased. You can play with it to get what works best for you, and reset it to default if needed.
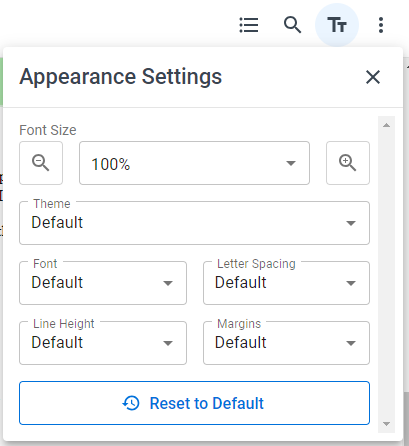
Additional Options
The last icon on the right is three dots in a vertical line.

The additional options include reading offline, printing to PDF, collaboration and others. We will only go into the the first two, but if you want to share notes with a friend (collaboration), managed your shortcut keys, select another language or need other help or want to give feedback, those are also available in the additional options menu
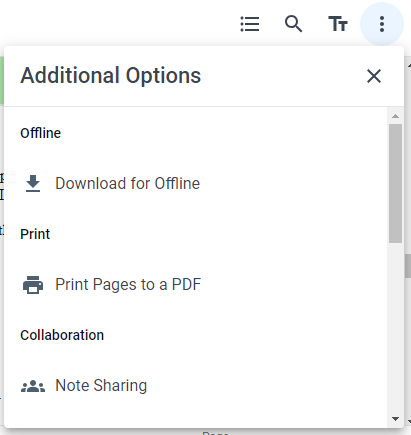
The Offline reader allows you to read while not connected to the internet if you arrange for it beforehand. You need to read it on the same device you are on, as it is stored in your cache. When you are offline you open and read what you have selected.
While 100% of the book is available to read offline, if you use multiple devices, you may 'download' more than 100% between them. Make sure to cancel any reading once you're done to avoid that.
1. Click on Download for Offline
.png)
2. Click the down arrow on the left of the chapter title, which starts the download
3. Once it downloads, a message pops up saying you need to bookmark this page in order for offline reading
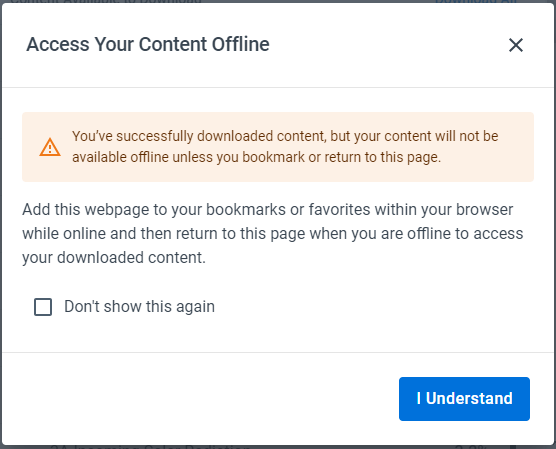
4. Later on, when you are not connected to the internet, return to the bookmarked page and all the content will be there. This is especially helpful for the textbook
5. If you return to the Download for Offline reading, it will list the saved content on this device, as well as the overall percent downloaded and remaining
.png)
6. Click the trashcan icon to remove that offline access for that chapter, or Clear Downloads to remove them all. They may need to be done on each device
You can print up to 35% of each book. If you do print, make sure not to start at the very beginning, but start with Chapter 1 or Investigation 1A, as otherwise the cover, front matter, and table of contents will count against your total, when they're probably not what you want. Once you've printed 35%, you cannot print more
1. Determine the page number you want to start and stop at
2. Click Print Pages to PDF
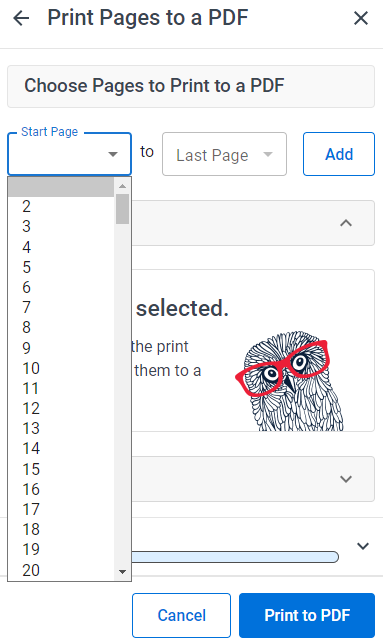
2. Enter the start and last page then click add
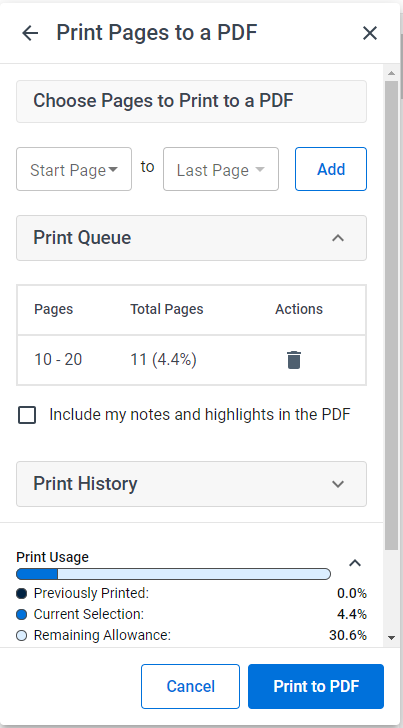
3. The menu will show the pages you want to print and the percent that it'll take up of the total. You can add more page, cancel or click Print to PDF to print them

4. Under Print History, you can print an earlier selection again
Navigation Menu
At the bottom of the screen, the navigation menu has arrow keys to move forward by chapter, the blue bar shows the length of the book, with a small dot for each chapter and a larger circle for your current location. The page number is in the right corner, though all page numbers are estimates, and you can use this to go to the 'start' of a page. There is also an ear icon for text-to-speech and you can bookmark that page overall

The ear or listening icon in the lower right is the Text to Speech Controls. When you click on it, it opens a play button as well as a forward or back 10 seconds. If you click this play button, it will start at the top of the top of the chapter or where you last paused. (Click on the page and use the popup menu to start reading wherever you choose.)

If your screen is narrow, a down arrow will let you expand the menu to see the volume button and setting gear icon. A wider screen will show those by default
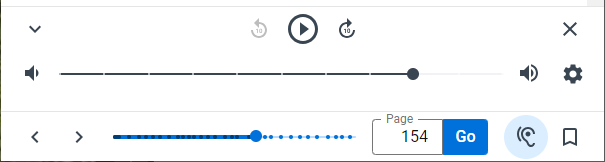
Click the gear icon for the settings. From here, you can change the speed of the reader, as well as, for U.S. English, choose between David, Mark and Zira
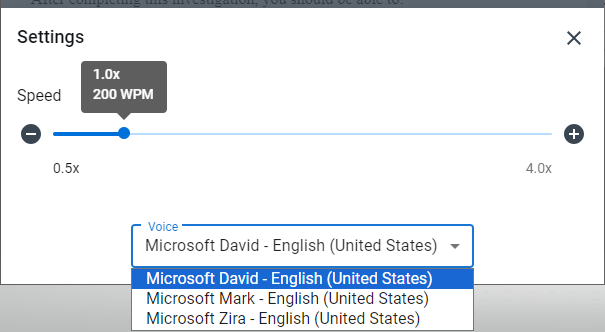
That covers most all of the the online reader. Experiment to see what works best for you! If you have any questions, please contact us at [email protected].
Timed out while reading online
After an hour, the online reader times out, which will also occur if the same book is opened in two different browsers or computers.
Close this tab and click on the Read Now button in the AMSEDU Bookstore eLibrary again. You may need to refresh the page.
If you continue to have problems, please contact [email protected].
White Page
Especially if you timed out, sometimes when you click the Read Now button, you receive either a blank page or a blank page with the text {"error_message": "Invalid security token"}
Refreshing the page should work. If it does not, close that tab and refresh the AMSEDU Bookstore page then click the Read Now button again.
If you continue to have problems, please contact [email protected].
Online Reading is currently unavailable
When you go to your books, instead of the Read Now button, there is the message "Online reading is currently unavailable."

Has your rental period ended? The Online ePub has a 6 month rental period with a 3 month grace period afterward. Once the 9 months has passed, the online reading is unavailable.
If your rental period is still active, contact us at [email protected]. Either there is a system wide problem or we need to push the books back into your eLibrary.
~~~
Adobe Digital Editions
Downloading and Installing Digital Editions
The ePub Download, both the manual and textbook, requires an Adobe DRM compatible ePub reader. Adobe Digital Editions is the free ePub reader that can open your books.
The books will NOT open with Adobe Reader or Adobe Acrobat. While they may open initially with other ePub readers, as these cannot be authorized with an Adobe ID, they will eventually be unreadable.
1. Go to www.adobe.com/solutions/ebook/digital-editions/download.html

2. Click either the Macintosh or Windows Link to download. You may need to open the .dmg or .exe file

4. Click Run

5. Click Yes

6. Select "I accept the terms" then click Next

We recommend at least one shortcut, but whatever works for you to have easier access to the books. You will return to the books by opening Digital Editions. The number of items you check will not influence the program itself.
7. Once you've selected what you want to use, click Next

8. Click Install

9. It may go quickly or take a little time for the process to complete

Digital Editions is now on your computer. Scroll down for the steps to create an Adobe ID and authorize your computer.
If you continue to have problems, please contact [email protected].
Creating an Adobe ID
An Adobe ID is how Digital Editions recognizes you as a user, allowing you to open the books on other computers or devices. If your computer or device crashes, the authorization will be lost and you can easily reauthorize it with your Adobe ID. An Adobe ID is free and easy to create.
Go here to sign up directly. Once you have confirmed your email address, you'll be ready to go.

Logging into adobe.com does not authorize your computer.
Scroll down for the steps to authorize your computer
Authorizing your Computer
By authorizing your computer with an Adobe ID, you can access your book on a number of other computers and devices. Also, if anything happens to this computer, the Adobe ID allows you to more easily access the books again. While you can authorize without an Adobe ID, you will only be able to open the books on this computer.
1. Open Digital Editions

2. From the Help tab, select Authorize Computer (or use Ctrl+Shift+U or Cmd+Shift+U)

3. Enter your Adobe ID and password then click Authorize. The eBook Vendor should be set as Adobe ID. (You can also check I want to authorize my computer without an ID then click Authorize)
If you receive an error message, close out and reset your password

4. Once your computer is authorized, click OK
5. Close and open Digital Editions to ensure it has "taken" properly. (ADE can be fussy)
If you continue to have problems, please contact [email protected].
Resetting password for Adobe ID
To access multiple computers and devices, you'll need to enter your Adobe ID and password on all of them. If you do not recall your password for your Adobe ID, you can reset it.
1. Do reset your Adobe ID password, go here

2. Enter your email (which is your Adobe ID) and click Next

3. Check your email, including your Spam folder, for the Adobe email

4. Click "this link"

3. Enter a new password twice ensuring it is at least 8 characters with at least one number, symbol and an upper and lowercase letter

4. With your Adobe ID and password, you can authorize your computer then return to the AMSEDU Bookstore and download the books anew.
If you continue to have problems, please contact [email protected].
Erasing the Authorization on your computer
If the authorization for your computer has become damaged, the best thing to do is erase the authorization and then authorize it anew.
1. Open Digital Editions and, under the Help tab, select Erase Authorization (or use Ctrl+Shift+D or Cmd+Shift+D)
2. Depending on your version of Digital Editions, it will ask you to enter your Adobe ID
If you forgot, reset your password here (or go here for instructions).

3. Enter your password and click Continue

4. Click Erase Authorization

5. Click OK
Now your computer has been de-authorized. You can reauthorization it by clicking on the Help tab, selecting Authorize Computer and entering your Adobe ID and password. For instructions on the process, click here.
Saving and opening the ePub files on your computer
The books should open automatically in Digital Editions when they are downloaded. However, if they don't open, or if your computer tries to open them with another program (such as Adobe Acrobat Reader, Microsoft Word or Notepad), they can be opened manually.
1. Log into the AMSEDU Bookstore
2. Right click on the Download button.

3. Select Save link as (Save/Download/etc) to save the files to the Download folder on your computer. The file will save as URLLink.csm
4. Open Digital Editions in the Library (so Getting Started is surrounded by white space)

5. Under the File tab, click on Add to Library (or use Ctrl+O or Cmd+O)

6. Browse to your Download folder
7. In the lower left, click on the drop box and change the file type to "Adobe Content Server Message (*.acsm)"

8. Select each URLLink file and click Open
The file should start fulfilling/opening in Digital Editions (it may go quickly but can take a bit)
You can check the ADE error messages if one pops up or email [email protected] for more help.
Other Devices
Adobe Digital Editions is available for both Apple and Android devices. You can follow these links or search for it in the app store.
If you continue to have problems, please contact [email protected].
Common ADE Error Messages
E_ACT_NOT_READY or Error! Check Activation
If the authorization is damage, you will receive the E_ACT_NOT_READY message (first image) while downloading the book or the Error! Check Activation message (second image) if you are opening the book from the ADE library. (Sometimes, the download error message is E_AUTH_NOT_READY.)


In both cases, the best thing to do is erase the authorization and then authorize your computer again. For a detailed guide, click here.
1. Open Digital Editions, click on the Help tab then select Erase Authorization (Ctrl+Shift+D or Cmd+Shift+D) and follow the prompts
2. Click on the Help tab then select Authorization Computer (Ctrl+Shift+U or Cmd+Shift+U) and follow the prompts
E_ADEPT_NO_TOKEN
The E_ADEPT_NO_TOKEN implies there is no file (token) to be opened, however it often pops up for other reasons, acting as a catchall for errors.

Please email [email protected] with the error message and your order number and we'll help out.
E_LIC_ALREADY_FULFILLED_BY_ANOTHER_USER
If you try to download and open the books on a computer that is not authorized with the same Adobe ID as the original computer, you will receive the error message E_LIC_ALREADY_FULFLLED_BY_ANOTHER_USER.

Authorize the new computer with your Adobe ID then download the books (if necessary). If you've forgotten your Adobe ID password, you can reset it here, and click here for a guide to resetting the Adobe password.
If that doesn't work, email us at [email protected] with the error message and your order number.
E_ADEPT_REQUEST_EXPIRED
If your computer's time stamp does not match Adobe's time stamp, you will receive the error message E_ADEPT_REQUEST_EXPIRED. This message can also be prompted by other things though.

Check the time and date in the corner of your desktop. Does it match the official time? If not, change it through your Date and Time via Settings.
Most computers and devices sync their time now, so this is less likely the cause. Email us at [email protected] with the error message and your order number.
E_STREAM_ERROR
When the book takes too long to download it will finally be cut off with the E_STREAM_ERROR message.

This message implies that there isn't enough bandwidth to download the files, much like congestion on the highway. Because of the size of the epubs, they take up more lanes and it's unable to merge.
If possible, take your laptop to your campus library or a cafe, or try again at a different hour. If you are at home or in a dorm, evening hours can have more traffic because more people are streaming movies, videos and music. Sometimes early afternoon or mid morning is the best time to download the books.
Book Opens in Wrong Program
The file may try to open in another program instead of Digital Editions. If your computer tries to open the acsm file with Adobe Reader, Microsoft Word, Notepad or any other program, it won't open. Instead, you'll receive an email like below, saying it can't open, and may be damaged or corrupt. Alternatively, especially with Word or Notepad, it will open the code related to the epub file, which will look like random gibberish.

This often happens if you try to download the ebooks before installing Digital Editions. If you haven't yet, install Adobe Digital Editions.
If you have downloaded Digital Editions and still receive this message, you can download the files manually.
If you continue to have problems, please contact [email protected]. Please include the step you are on.